■ 記事を編集・削除する

管理画面の「記事編集」タブを選択すると、下図の項目が表示されます。

- 表示カテゴリー
投降した記事をカテゴリー別に表示できます。
- カテゴリー別削除ボタン
表示カテゴリーで表示された記事を全て削除します。 - 記事ID直接操作
記事IDを直接入力すれば、入力欄の右にある「編集」ボタンで記事の編集が可能です。
また「削除」ボタンで指定IDの記事を削除することができます。 - 表示一覧
今まで投稿した記事の一覧が表示されます。 - タイトル欄
投降した記事のタイトルが表示されます。
タイトルとカテゴリーは「更新」ボタンで直接変更できます。 - カテゴリー欄
投降した記事のカテゴリーが表示されます。
タイトルとカテゴリーは「更新」ボタンで直接変更できます。 - コメント数
記事に対してつけられたコメント数が表示されます。
リンクをクリックすれば、コメント管理画面に移動します。 - トラックバック数
記事に対してつけられたトラックバック数が表示されます。
リンクをクリックすれば、トラックバック管理画面に移動します。 - 編集・更新・削除ボタン
記事に対しての編集・更新・削除ができます。 - 指定更新・削除
各記事の右上にあるチェックボックスをチェックすることで、複数記事を一度に更新・削除することができます。 - ページ
記事のページ数が表示されます。記事数が多いと2ページ、3ページとページが増えます。
コメント数のリンクをクリックするとコメント管理画面が開きます。
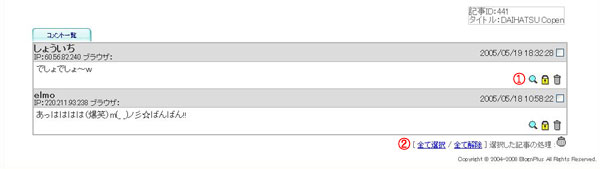
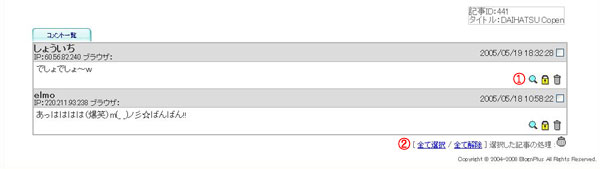
- IP調査・IP制限・削除ボタン
・IP調査: コメントした人のIP情報を確認できます。
・IP制限: コメントした人のIPを制限して以後コメント投稿できなくします。 ・削除: コメントを削除します。 - 指定削除
各コメントの右上にあるチェックボックスをチェックすることで、複数記事を一度に削除することができます。
トラックバック数のリンクをクリックするとトラックバック管理画面が開きます。
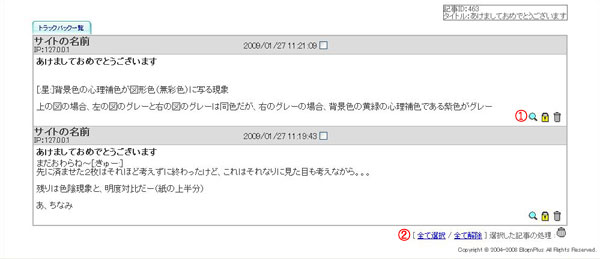
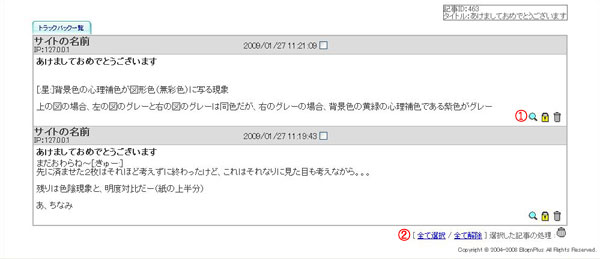
- IP調査・IP制限・削除ボタン
・IP調査: トラックバックした人のIP情報を確認できます。
・IP制限: トラックバックした人のIPを制限して以後トラックバックできなくします。 ・削除: トラックバックを削除します。 - 指定削除
各トラックバックの右上にあるチェックボックスをチェックすることで、複数記事を一度に削除することができます。
コメント管理やトラックバック管理でIP調査ボタンをクリックするとWHOIS検索が開きます。
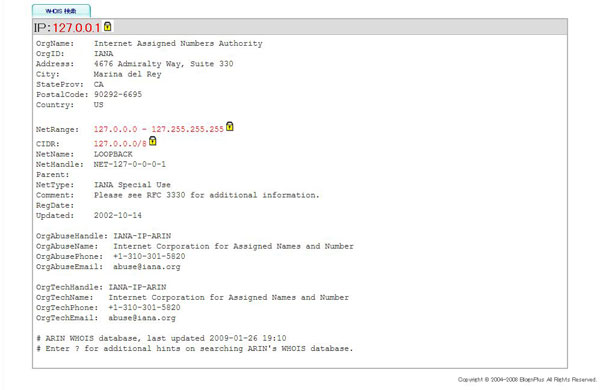
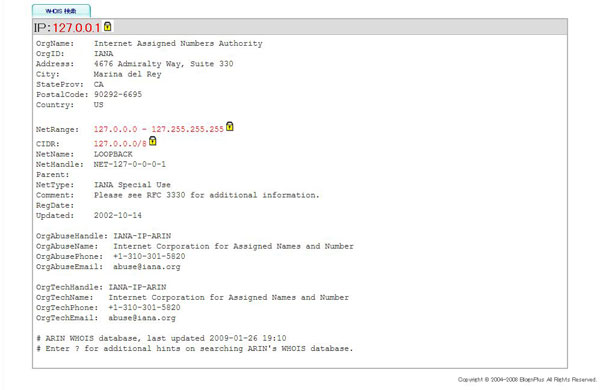
WHOIS検索で検索されたIPアドレスは「IP制限」ボタンをクリックすることでIPアドレスがブログに登録され、以後そのIPアドレスではブログにアクセスできなくなります。
制限を解除する場合は、「アクセス制限」タブから設定してください。

