■ 記事を投稿する

管理画面の「新規投稿」タブを選択すると、下図の項目が表示されます。
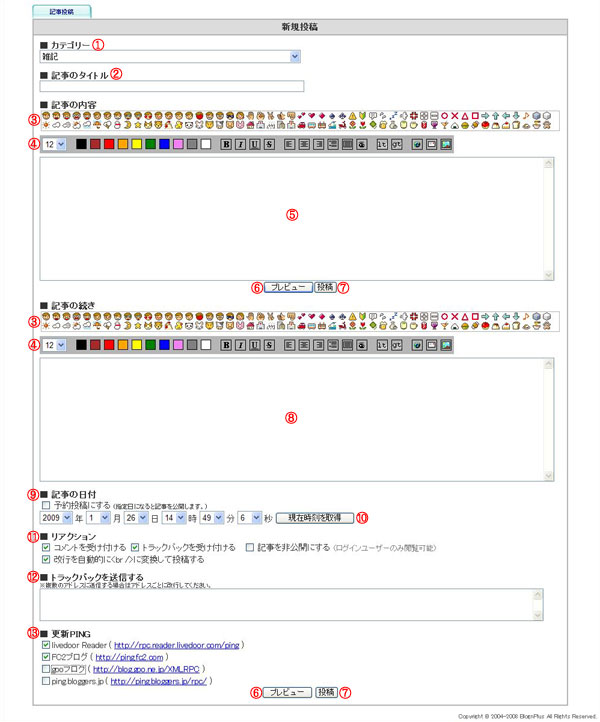
- カテゴリー
投稿する記事のカテゴリを選択します。
※ カテゴリの追加はカテゴリの登録を参照してください。 - 記事のタイトル
投稿する記事名を入力します。 - 絵文字アイコン
絵文字アイコンをクリックすると本文や記事の続きに絵文字を貼り付けられます。 - タグツール
タグツールを使用すると文字を大きくしたり色をつけたり、様々なレイアウトが可能になります。 - 記事本文入力欄
記事内容はここに書き込みます。絵文字やタグツールで作成したタグもここに入ります。 - [プレビュー]ボタン
[プレビュー]ボタンを押すことで現在作成中の記事の見た目を確認することが出来ます。
※使用するスキンによっては実際の見た目と異なる場合があります。 - [投稿]ボタン
作成した記事を投稿するボタンです。 - 記事の続き入力欄
記事の続きを書くことが出来ます。 - 記事の日付
指定した日付で記事を投稿できます。
また「予約投稿」にチェックを入れると指定した投稿時間に記事を公開することが出来ます。 - [現在時刻を取得]ボタン
現在の日時を取得し、記事の日付を現在の日時に変更します。
注意)クライアントPCの時計からデータを取得する為、クライアントPCの時計が正しくない場合は正しくない日時が表示されます。 - リアクション
・コメントを受け付ける: 投稿する記事にコメントを受け付けるかどうか選択します。
・トラックバックを受け付ける: 投稿する記事にトラックバックを受け付けるかどうか選択します。
・記事を非公開にする: 登録ユーザーのみ閲覧が可能な記事に設定します。
※ 非公開記事でのトラックバックは受付不可になります。・改行を自動的に<br/>に変換して投稿する: 本文(5)や続き(8)に入力した文章の改行をHTMLタグの<br/>に変換します。 - トラックバックを送信する
投稿する記事を送りたいトラックバック先を記入します。
複数のトラックバック先がある場合は改行して続けて入力してください。 - 更新Pingを送信
一覧からチェックを入れた所に更新情報を送ります。
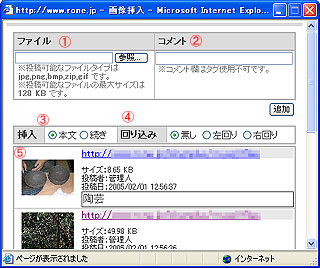 タグツール内の画像ボタンを押すことで画像挿入ウィンドウが開きます。
タグツール内の画像ボタンを押すことで画像挿入ウィンドウが開きます。- ファイル
サーバーにアップロードする画像を選択します。
アップロードした画像は「ファイル管理」で変更・削除できます。 - コメント
画像にコメントを入れることが出来ます。 - 挿入
登録された画像の貼り付け場所を指定します。 - 回り込み
貼り付ける画像の回り込みを設定します。 - 画像の挿入
画像をクリックすることで本文又は記事の続きに画像を貼り付けます。
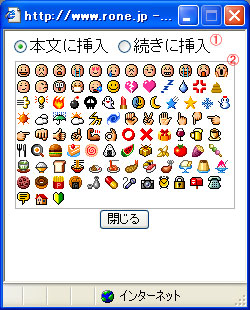 タグツール内の絵文字ボタンを押すことで画像挿入ウィンドウが開きます。
タグツール内の絵文字ボタンを押すことで画像挿入ウィンドウが開きます。※ ユーザー情報で絵文字を非表示にした場合のみ表示されます。
- 挿入
絵文字を挿入する場所を指定します。 - 絵文字
挿入したい絵文字をクリックすることで貼り付けることが出来ます。

